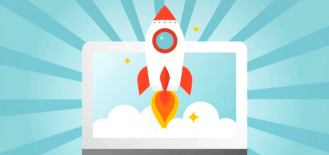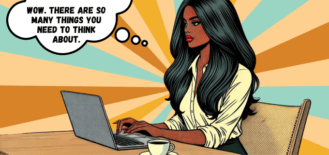Like a handshake, a business card can say a lot about you as well as the type of business you operate. Because it’s often the first point of contact for potential clients and therefore needs to create the right impression, I’ve put together a list of the most common mistakes I’ve seen when creating cards so you don’t unwittingly make them.
Posts Categorized Websites And Branding
How to create a Virtual Assistant website
Your website acts as a shop window for your Virtual Assistant business so it needs to appeal to visitors and convert them into paying clients… which is much easier said than done! There are 1000 different things you need to consider when creating a site (and this is before you write a single word of content), so read on to find out what they are.
Should Virtual Assistants display their rates on their website?
An ongoing debate amongst freelancers is whether or not you should display your rates on your website. Although not everyone agrees and I have my own fixed opinion on the matter, I want to outline the pros and cons of both arguments as well as address common concerns so you can make an informed decision for yourself.
How to name your Virtual Assistant business
So, you’re in the process of setting up your Virtual Assistant business, but now you’re stuck on the part where you have to decide what to call yourself. Yeah, we’ve all been there, and that’s because it’s a really hard decision to make! There are actually a few routes you could go down, so let’s look at these in more detail.
Things you need to consider when designing a logo for your VA business
Once you’ve decided what to call your Virtual Assistant business, you may want to design a logo. On one hand, your logo is just a formality so you can launch your business, and on the other, it represents who you are, what you stand for and will also be on all your marketing materials. Plus, if you get it wrong it could be a complete headache to redesign later!